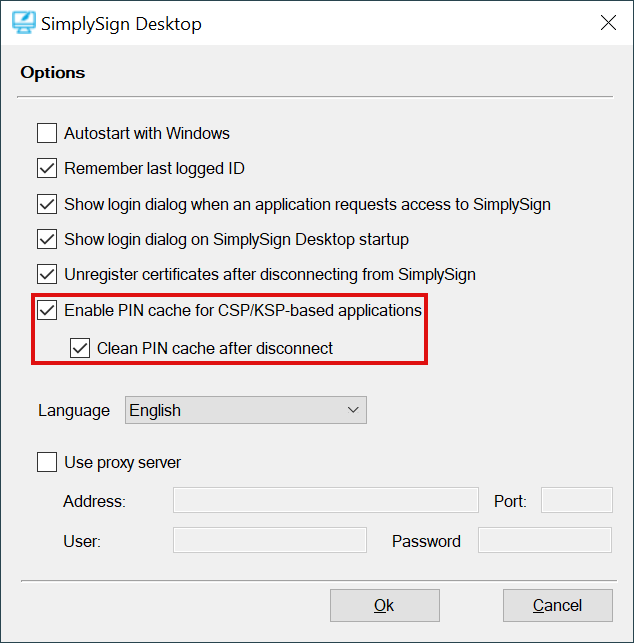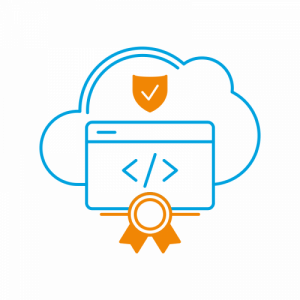Anleitung für die Aktivierung eines Certum Code Signing SimplySign Zertifikates
SimplySign ist ein Cloud-basierter Dienst zur Bereitstellung des Zertifikats in einem virtuellen Hardware-Sicherheitsmodul (HSM). Aufgrund der Richtlinien für Code Signing Zertifikate ist der Schutz des privaten Schlüssels mittels HSM zwingend erforderlich.
Voraussetzungen
Für die Verwendung von SimplySign benötigen Sie zumindest ein aktiviertes Certum Zertifikat, ein Smartphone oder Tablet (Android / iOS), sowie einen Desktop PC mit Internetzugang
Komponenten
Die Software zum Signieren besteht aus zwei Komponenten:
SimplySign Mobile dient zur Generierung des zeitabhängigen Tokens für die Anmeldung bei SimplySign (2-Faktor Authentifizierung)
Hinweis: Die SimplySign Mobile App kann nur auf einem mobilen Gerät installiert werden. Bitte wählen Sie das Gerät, auf dem Sie sie dauerhaft nutzen möchten.
(B) SimplySign Desktop Version (Windows / MacOS / Linux)
SimplySign Desktop dient als virtueller kryptographischer Token für Ihr Code Signing Zertifikat.
Dieser Token enthält das Code Signing Zertifikat und den privaten Schlüssel.
Die Software steht auf der Seite der Vergabestelle zum Download bereit: Certum Software Download
(A) Installation SimplySign Mobile App Code Generator (Android / iOS)
Die Installation kann erst nach Ausstellung des Code Signing Zertifikates durchgeführt werden.
*) Sie erhalten nach erfolgreicher Ausstellung ein EMail mit dem Betreff: “Certificate has been created”*) Weiters erhalten Sie den Zugangscode für SimplySign (2 Emails):
“Regaining access to the SimplySign service” und “Secret for regaining access to the SimplySign”
(1) Bitte installieren Sie die SimplySign Mobile App für Ihr Endgerät: Android oder Apple iOS
(2) Folgen Sie dem enthaltenen Link der Email “Regaining access to the SimplySign service” auf Ihrem PC und geben Sie den Zugangscode aus der Email “Secret for regaining access to the SimplySign” ein:
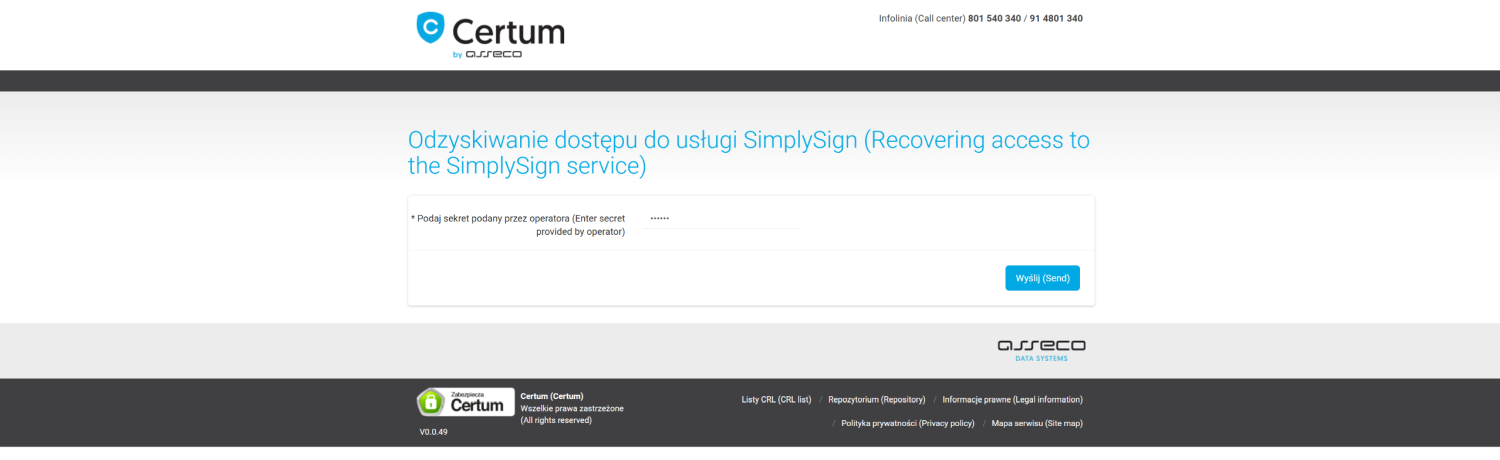
(3) Es wird nun ein QR Code angezeigt – diesen benötigen Sie für die Installation auf Ihrem mobilen Endgerät:
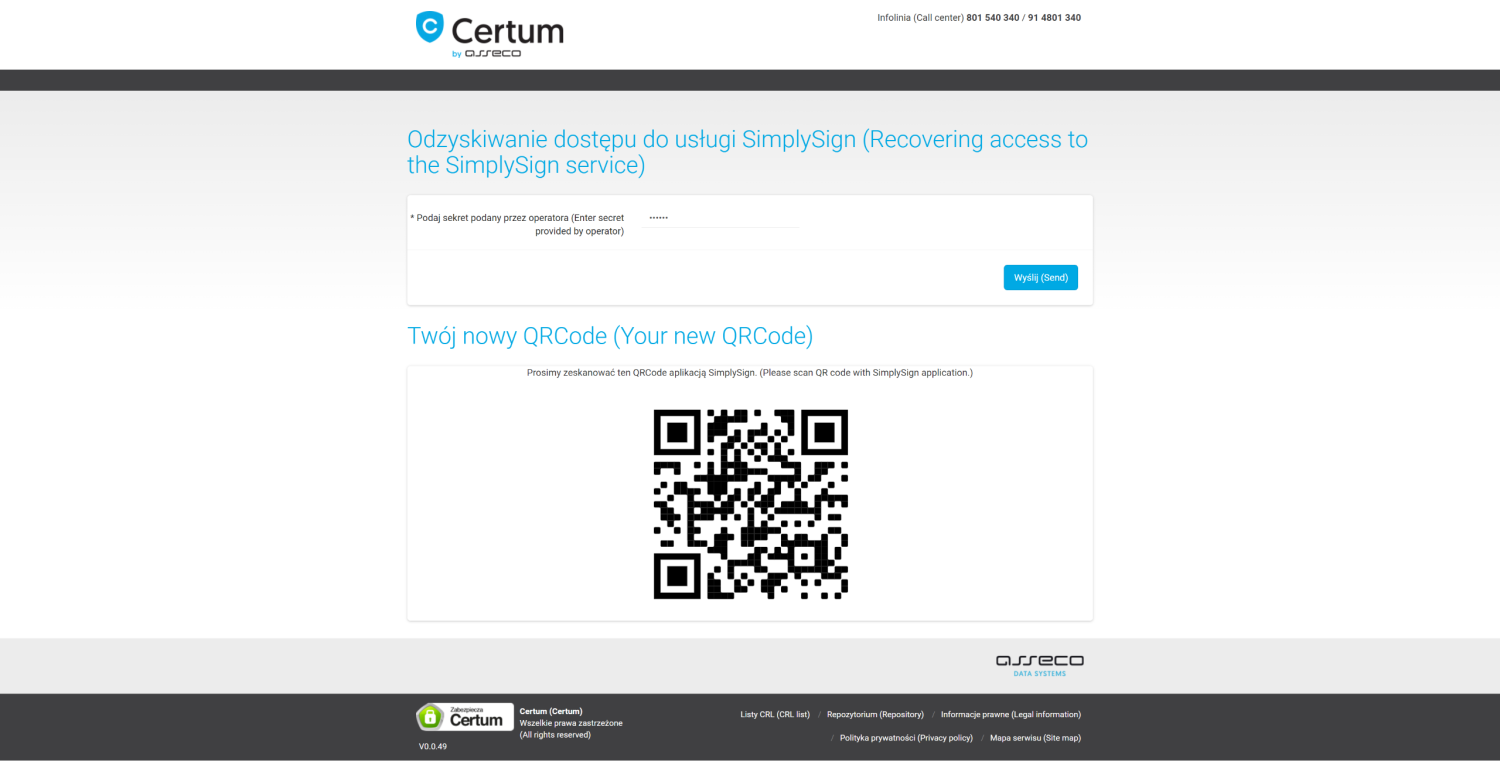
(4) Bitte starten Sie die SimplySign Mobile App auf Ihrem mobilen Endgerät und klicken auf “Activate application”:
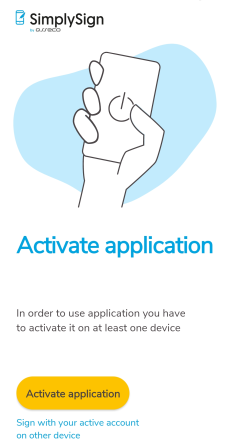
(5) Klicken Sie auf “Other activation methods” (geben Sie hier keine Email-Adresse ein!):
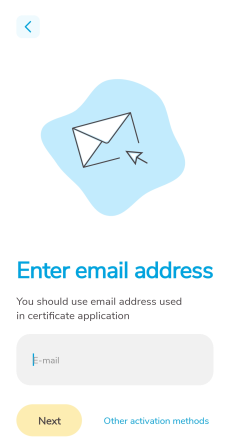
(6) Klicken Sie auf “QR code” und scannen den QR Code aus Schritt 3 ein:

(7) Wählen Sie die Option “Generate Token” und klicken auf “Finish activation”:
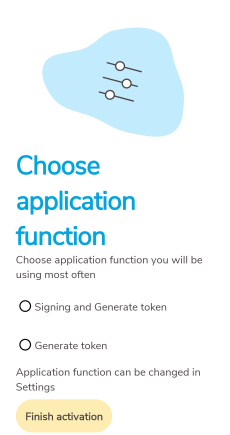
Die Aktivierung der SimplySign Mobile App für die 2-Faktor Authentifizierung ist damit abgeschlossen!
(B) Installation SimplySign Desktop App (Windows, Mac, Linux)
Die Software steht auf der Seite der Vergabestelle zum Download bereit: Certum Software Download

Nach der Installation geben Sie bitte Ihre SimplySign EMail-Adresse, sowie den aktuellen Token der SimplySign Mobile App ein:
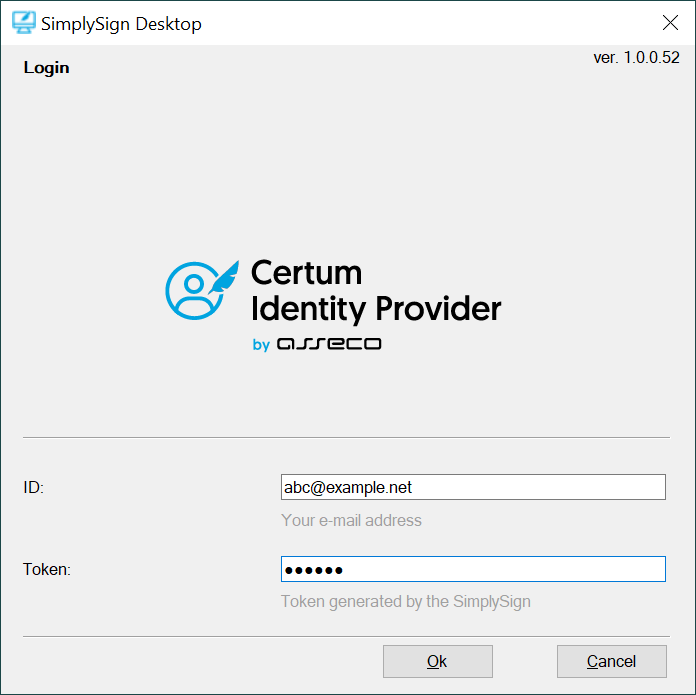
Nach erfolgreicher Authentifizierung steht Ihr Certum Code Signing Zertifikat nun im lokalen Keystore zur Verfügung.
Signieren von Software und Code
Sie können nun Ihre Software signieren, z.B.:
signtool.exe
1 | signtool.exe sign /tr http://time.certum.pl /td sha256 /fd sha256 /a program.exe |
signtool.exe sign /tr http://time.certum.pl /td sha256 /fd sha256 /a program.exe
Falls Sie über mehrere Zertifikate verfügen, können Sie das gewünschte Zertifikat mit dem /sha1 Thumbprint Parameter auswählen:
1 | signtool.exe sign /sha1 "A1B2C3D4E5A6B7C8D9E0A1B2C3D4E5A6B7C8D9E0" /tr http://time.certum.pl /td sha256 /fd sha256 program.exe |
signtool.exe sign /sha1 "A1B2C3D4E5A6B7C8D9E0A1B2C3D4E5A6B7C8D9E0" /tr http://time.certum.pl /td sha256 /fd sha256 program.exe
Mage.exe (Manifest Generation and Editing Tool)
Bitte geben Sie als CertHash den SHA1-Thumbprint des Zertifikates an:
1 | mage.exe -Sign app.exe.manifest -Algorithm sha256RSA -CertHash A1B2C3D4E5A6B7C8D9E0A1B2C3D4E5A6B7C8D9E0 -TimeStampUri http://time.certum.pl |
mage.exe -Sign app.exe.manifest -Algorithm sha256RSA -CertHash A1B2C3D4E5A6B7C8D9E0A1B2C3D4E5A6B7C8D9E0 -TimeStampUri http://time.certum.pl
Hinweis: Bitte geben Sie die kompletten Pfade unter Anführungszeichen an.
SHA1 Thumbprint
Den Thumbprint Ihres Zertifikates können Sie in der PowerShell mit folgendem Befehl anzeigen lassen:
1 | Get-ChildItem cert:\ -Recurse -CodeSigningCert |
Get-ChildItem cert:\ -Recurse -CodeSigningCert
SimplySign Desktop Optionen
Um das Code Signing-Zertifikat im lokalen Truststore zu behalten, ohne das One-Time-Password (Token) bei jedem Signaturvorgang einzugeben, können Sie die nachfolgenden Optionen auswählen. Der PIN Cache ist 3 Stunden gültig, nach Ablauf ist eine erneute Anmeldung erforderlich.
Auswählen – Enable PIN cache for CSP/KSP-based applications
Auswählen – Clean PIN cache after disconnect